MySQL 설치에 대해 알아보겠습니다.
MySQL이란? 네이버 지식백과에 의하면 "표준 데이터베이스 질의 언어인 SQL(Structured Query Language)을 사용하는 개방 소스의 관계형 데이터베이스 관리 시스템(RDBMS). 매우 빠르고, 유연하며, 사용하기 쉬운 특징이 있다. 다중 사용자, 다중 스레드를 지원하고, C, C++, Eiffel, 자바, 펄, PHP, Python 스크립트 등을 위한 응용 프로그램 인터페이스(API)를 제공한다. 유닉스나 리눅스, 윈도 운영 체제 등에서 사용할 수 있다. LAMP, 즉 리눅스 운영 체제와 Apache 서버 프로그램, MySQL, PHP 스크립트 언어 구성은 상호 연동이 잘되면서도 오픈 소스로 개발되는 무료 프로그램이어서 홈 페이지나 쇼핑몰 등 일반적인 웹 개발에 널리 이용되고 있다. mySQL은 오픈 소스 라이선스를 따르기는 하나 상업적으로 사용할 때에는 상업용 라이선스를 구입해야 한다."라고 되어 있습니다.
현시점 MySQL은 5.7.11 버전까지 나와 있습니다. 우선 http://dev.mysql.com/downloads/mysql 사이트에 접속하셔서 그림과 같이 MySQL을 다운받습니다. 가장 최근의 버전을 설치힐 수도 있으나 phpMyAdmin, xe 등과의 호완을 고려해 보아야 합니다. 현시점 최신 phpMyAdmin이 MySQL 5.5와 호완되므로 MySQL 5.5.48 버전을 다운 받도록 하겠습니다. 5.7버전이 아닌 5.5.48 버전을 받으려면 그림의 표시되어 있는 Looking for previous GA versions? 부분을 클릭하여 선택합니다.
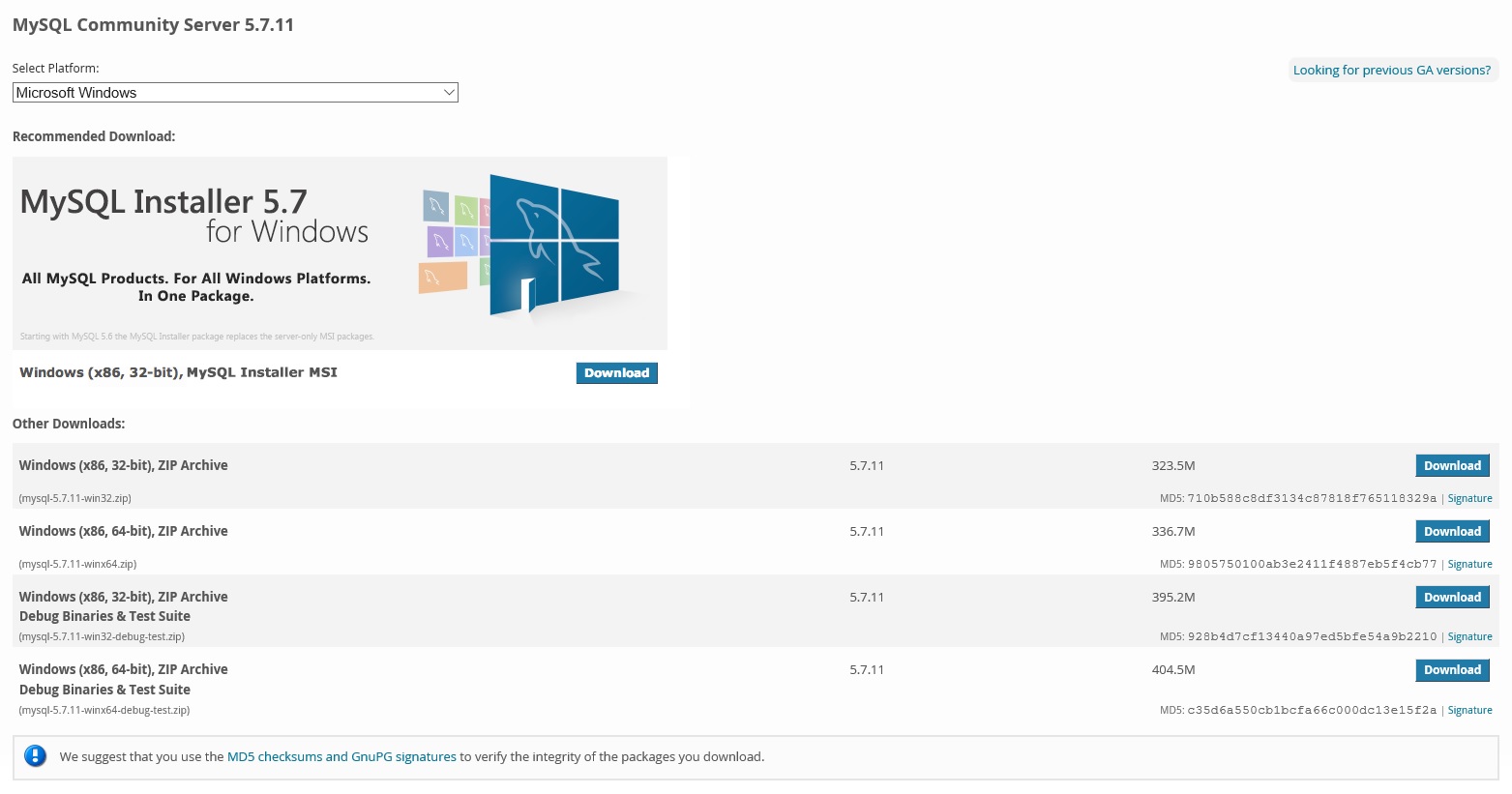
< MySQL 다운로드 접속 화면 >

먼저 MySQL 버전을 5.5.48 버전으로 선택한 뒤, 자신의 운영체제에 맞은 MSI Installer를 선택하면 다른 창으로 넘어가는데 굳이 로그인하거나 회원가입을 할 필요가 없습니다. 표시된 부분의 'No thanks, just start my download.'를 클릭하면 다운로드가 진행됩니다. 다운로드된 파일은 바로 실행할 수 있는 파일입니다.
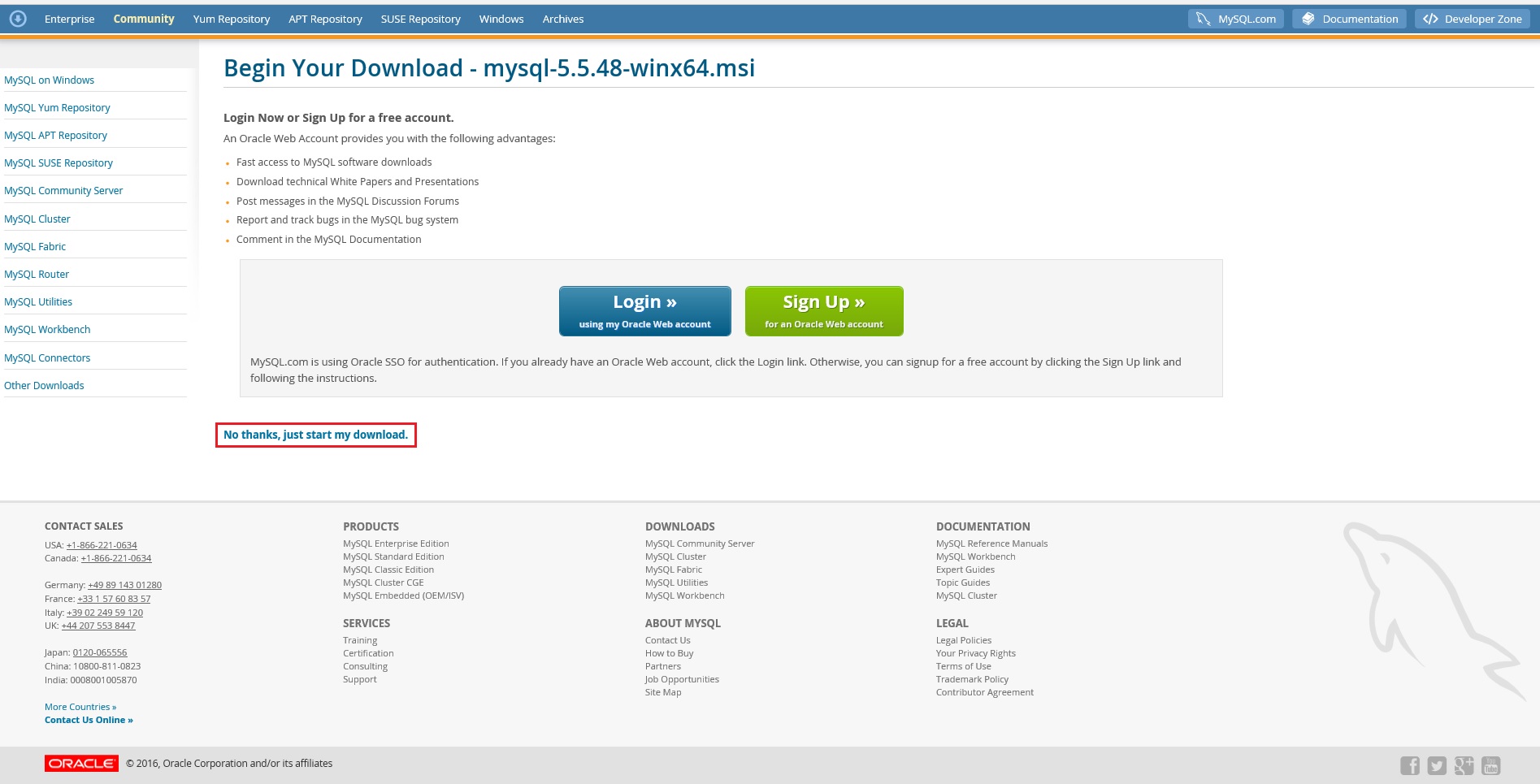
다운받은 MySQL 5.5.48버전을 실행하면 설치화면이 나오고 'Next'를 클릭하면 계약조건에 동의하는 화면으로 넘어가고 동의하면 설치유형을 묻는 화면이 나옵니다. 설치유형을 'Custom'으로 선택하면 설치경로 등을 지정할 수 있습니다. 만약 'Typical'을 선택하면 지정된 C:\Program Files\MySQL\MySQL Server 5.5\경로에 설치되게 됩니다. Location 경로를 원하는 곳으로 지정해 주면 됩니다. 저는 관리의 편의를 위해 php 등이 설치되어 있는 드라이브의 경로에 설치하였습니다. 다음에 가장 아래에 있는 'Server data file' 경로를 지정해 주면 됩니다. 경로를 지정하지 않을 경우, 통상 C:\ProgramData\MySQL\MySQL Server 5.5\의 숨김 디렉토리에 저장됩니다. 저는 MySQL이 설치된 동일 경로를 지정하여 'Install' 하였습니다. 그림처럼 계속하여 '다음' 또는 '종료'를 클릴하여 주면 됩니다.
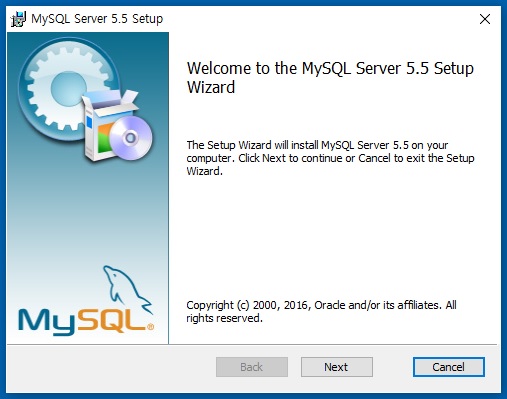
< MySQL 설치 화면1 >
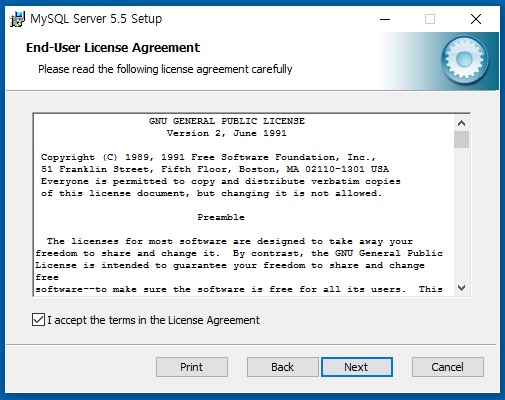
< MySQL 설치 화면2 >
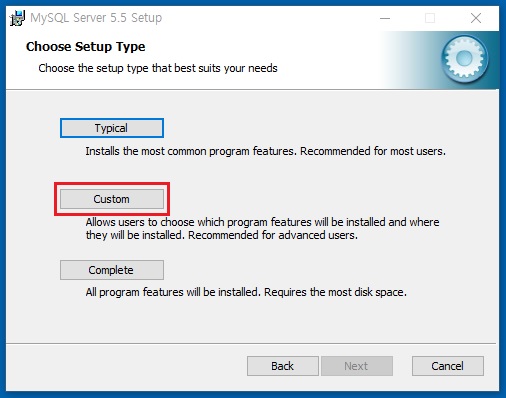
< MySQL 설치 화면3 >
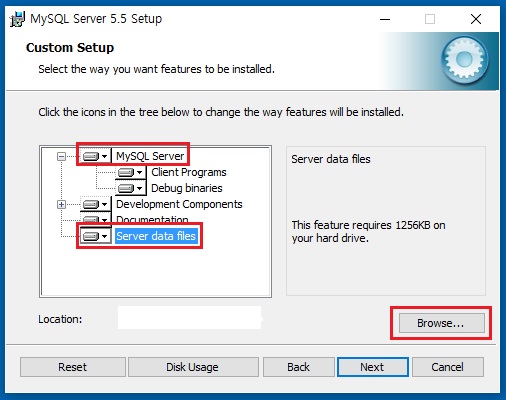
< MySQL 설치 화면4 >
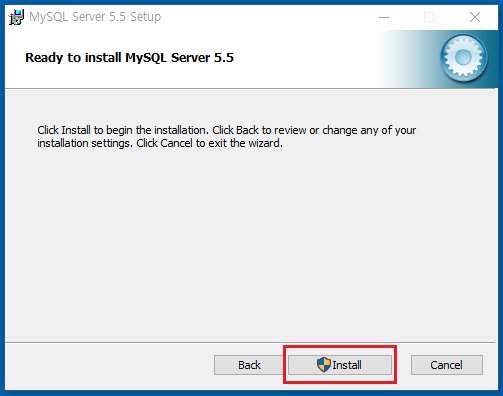
< MySQL 설치 화면5 >
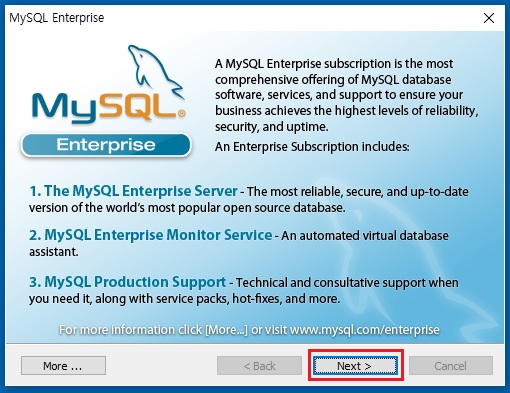
< MySQL 설치 화면6 >
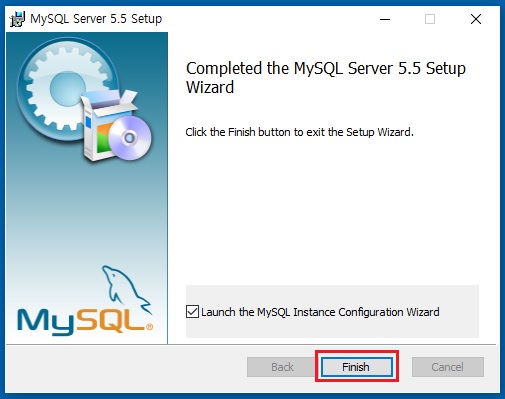
< MySQL 설치 화면7 >
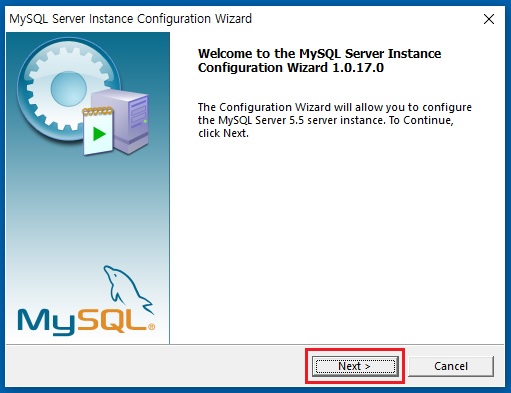
< MySQL 설치 화면8 >
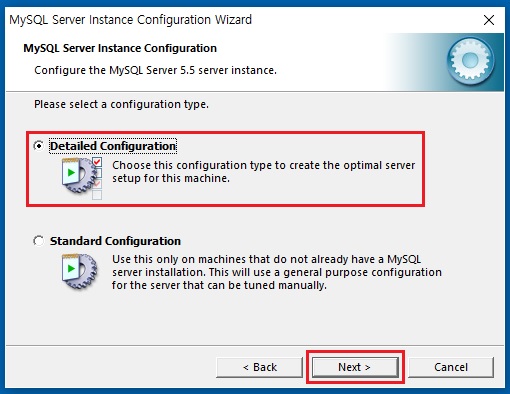
< MySQL 설치 화면9 >
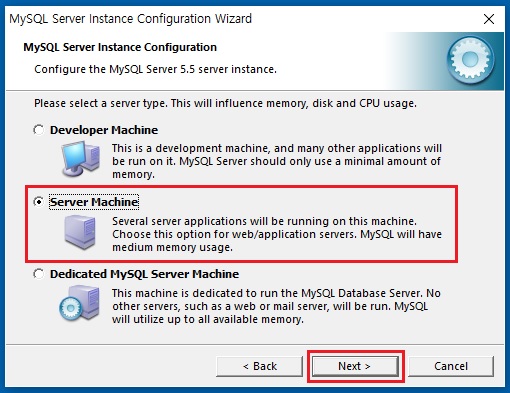
< MySQL 설치 화면10 >
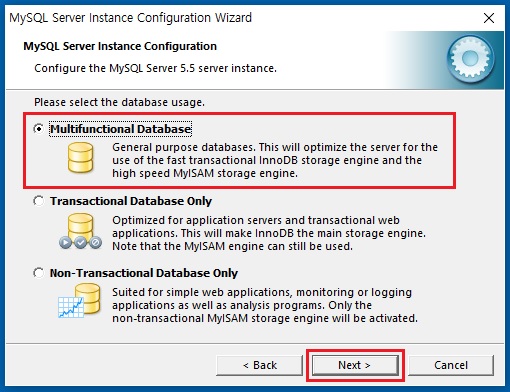
< MySQL 설치 화면11 >
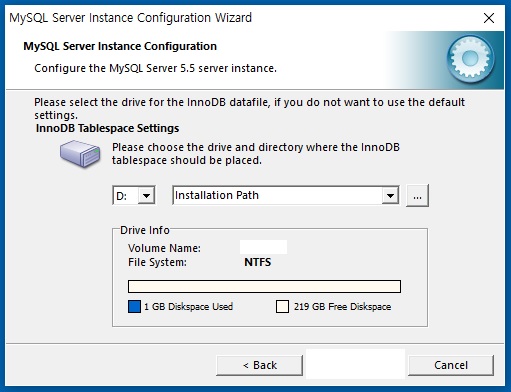
< MySQL 설치 화면12 >
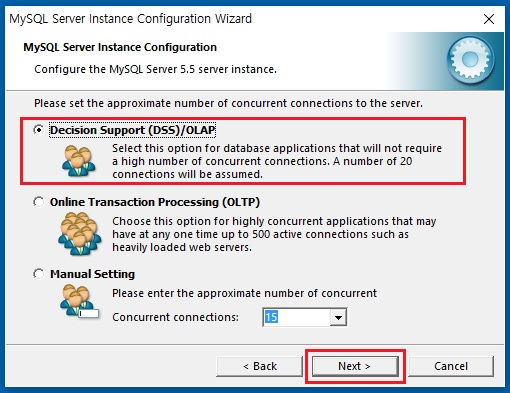
< MySQL 설치 화면13 >
계속 설치하다가 다음 그림과 같이 '방화벽 예외 추가'에 체크를 한 뒤 계속 진행합니다. 외부에서 접근하기 위해서는 반드시 체크해 주어야 합니다. 만약 체크하지 않으면 설치된 서버에서만 접근이 가능합니다. 이어서 'Best Support For Multilingualism'에 체크하여 주십시오.
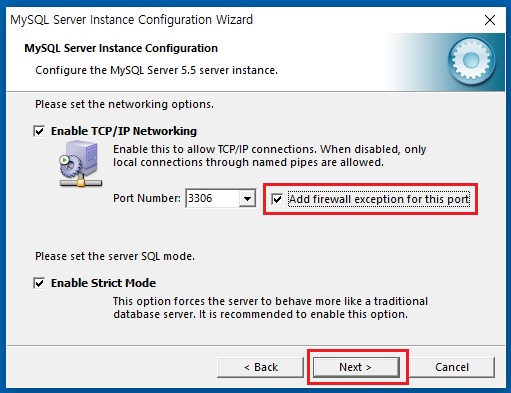
< MySQL 설치 화면14 >
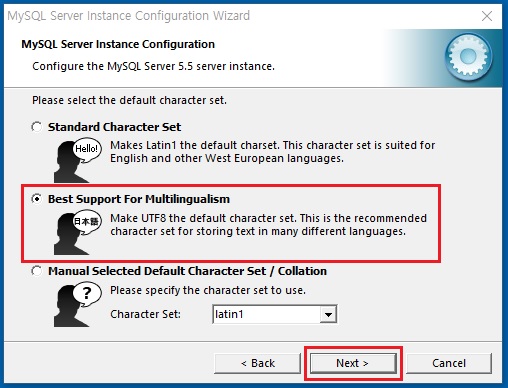
< MySQL 설치 화면15 >
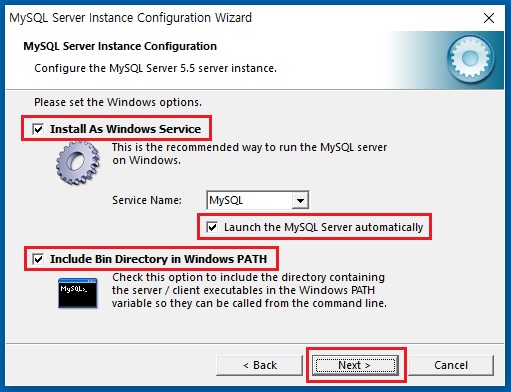
< MySQL 설치 화면16 >
이어서 'Modify Security Settings'에 루트 패스워드를 입력해 줍니다. 루트 패스워드는 향후, DB 관리를 위해 반드시 필요하므로 암호는 잘 기억해 두어야 합니다. 아울러 외부에서도 접근이 가능하게 하려면 'Enable root access from remote machines'에 체크해 주면 되고, 서버에서만 접근이 가능하도록 하려면 체크하지 않으면 됩니다. 계속 설치를 진행하여 '종료'를 선택하면 MySQL 설치가 완료되게 됩니다.
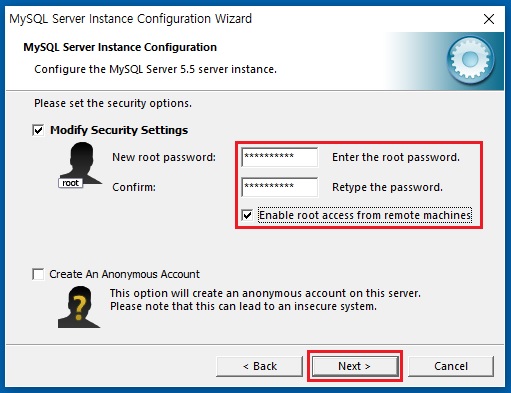
< MySQL 설치 화면17 >
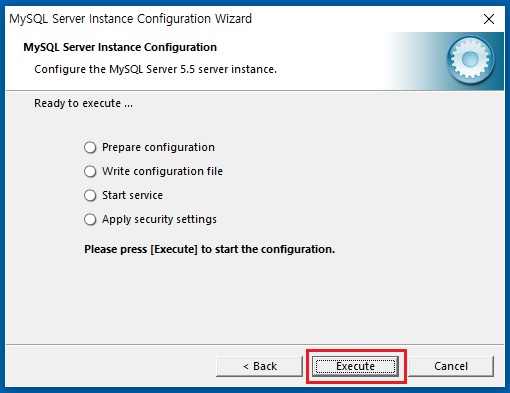
< MySQL 설치 화면18 >
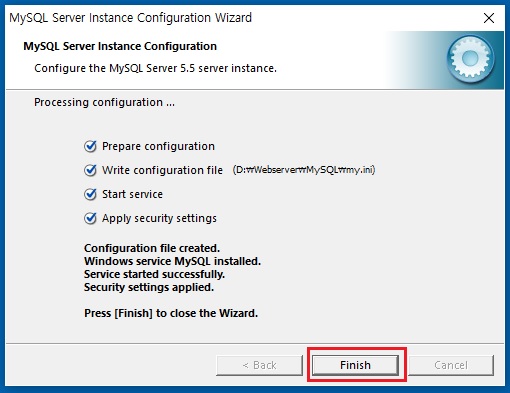
< MySQL 설치 화면19 >
혹시나 제 설명이 어려운 분은 https://www.youtube.com/watch?v=faNo5SIsks8 의 동영상 강의를 참조하시면 IIS 10 + PHP + MySQ 설치를 보다 쉽게 이해하실 수 있을듯 합니다. 다음에는 MySQL을 보다 편리하게 관리를 하기 위한 phpMyAdmin'을 설치하고 관리하는 방법에 대해 알아보도록 하겠습니다.

 phpMyAdmin 설치 및 셋팅
phpMyAdmin 설치 및 셋팅
 PHP 설치 및 셋팅
PHP 설치 및 셋팅