XE(XpressEngine)는 eXpress(표현하다) press(발행하다) Engine(기관,장치) 를 뜻하며 XE의 설명에 의하면 "XpressEngine은 다양한 기능과 디자인에 대한 사용자들의 요구를 충족시키기 위해 각각의 기능과 디자인이 구조적으로 연결되는 모듈형 구조를 사용합니다. 이 때, 모듈, 애드온, 위젯 등의 요소에서 기능을 담당하며 디자인은 스킨을 통해 변화시킵니다. 모듈형(조립형) 구조XE는 누구나 쉽고 자유롭게 인터넷에서 표현과 발행을 할 수 있도록 하기 위한 CMS(Content Management System)입니다. 급변하는 인터넷 환경과 다양한 기능의 요구에 부응하기 위해 XE는 아래와 같은 특징을 가지고 있습니다."라고 되어 있습니다.
저는 이러한 모듈형 구조의 편리성과 효율성에 의해 XE를 선택하게 되었고, 특히나 웹 개발에 전문적인 지식을 가지고 있지 않을 경우, 보다 손쉽게 웹사이트를 운영할 수 있다는 점에서 매우 매력적이라고 생각합니다.
우선 https://www.xpressengine.com/index.php?mid=download&package_id=18325662&release_id=22755508 사이트에 접속해서 XE Core를 다운받아 압축울 풀고, 웹사이트를 운영할 폴더 안에 풀어줍니다. IIS의 기본 'wwwroot'나 정해둔 폴더에 풀어줍니다. URL 재작성 등의 주소를 짧게 해 주지 않을 경우, 웹사이트 폴더 안에 XE의 루트 디렉토리를 제외하고 하위폴도를 넣어 주어야 합니다. 앞서 URL 재작성 등의 기능을 설치하였기에 이에 준하여 설명을 합니다. URL 재작성 기능이 설치되어 있는 경우, 예를 들어 wwwroot\xe로 하든, wwwroot\home\xe로 하든 상관이 없습니다.
< XE 다운로드 사이트 >
이제 폴더에 권한(퍼미션)을 지정해 주어야 합니다. IIS에서의 권한을 지정하는 것이 웹호스팅에서 통상적으로 하던 방식과는 다릅니다만 아래 그림처럼 폴더를 선택하여 우측버튼을 클릭하여 폴더 속성을 열고 보안 보안 탭을 누르고 '편집'을 열어 USERS의 권한을 '모든권한'으로 지정해 줍니다. 설치폴더 권한 설정은 xe폴더 전체를 해주어도 되고 xe 하위 폴더인 classes\file 폴더를 자정해 주어도 됩니다.
< 설치폴더 권한 설정 >
설치 폴더의 권한을 지정해 주었다면 웹상에서 주소를 입력해 주거나 IIS 관리자에서 바로 접속하면 됩니다. 물론 앞서 설명한바와 같은 형태로 IIS에 웹사이트가 추가되어 있어야 하며, 경로 등이 올바르게 지정되어 있어야 합니다. 주소를 입력하면 아래 그림과 같은 설치 화면이 나옵니다. 설치 언어(한국어)를 선택하고 이어 진행되는 설치 동의에도 체크를 해주고 진행합니다.
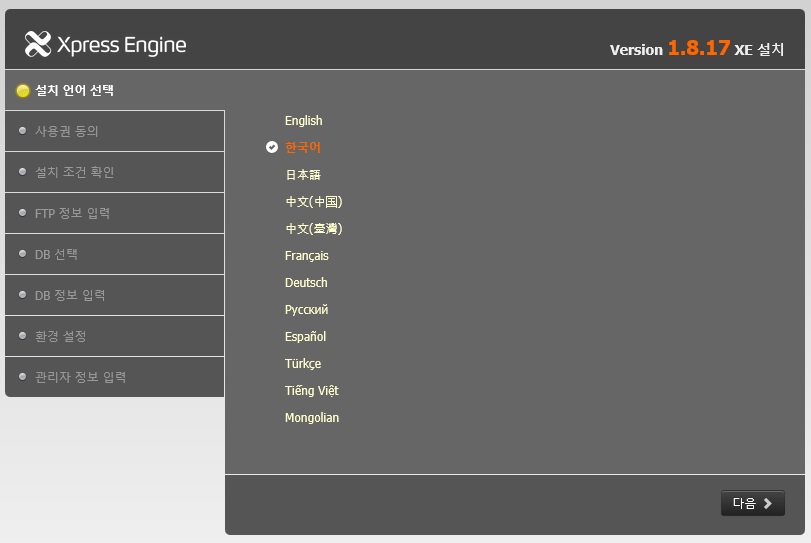
< XE 설치 화면 >
문제는 지금부터 입니다. 앞서 언급했던 'URL 재설치' 기능이 없거나 이에 대한 설정이 되어 있지 않다면 이런 화면과 만나게 됩니다. 물론 그냥 진행해도 되겠지만 향후에 다시 지정하거나 수정해 주어야 합니다. 처음부터 깔끔하게 넘어가기 위해서는 진행상태를 그대로 놓아두고 IIS 관리자 창을 엽니다.IIS 관리자 창에서 왼쪽의 '사이트'를 선택하여 사용하고자 하는 웹사이트 명을 클릭하여 그림과 같이 기능보기를 열어줍니다. IIS 관리자 초기 화면이 아니라 해당 웹사이트에 대한 기능화면을 열어주셔야 합니다(짧은 주소 사용 문제 뿐만 아니라, PHP 버전, 퍼미션 설정 등도 잘못되어 있을 경우, 메시지가 나타납니다).
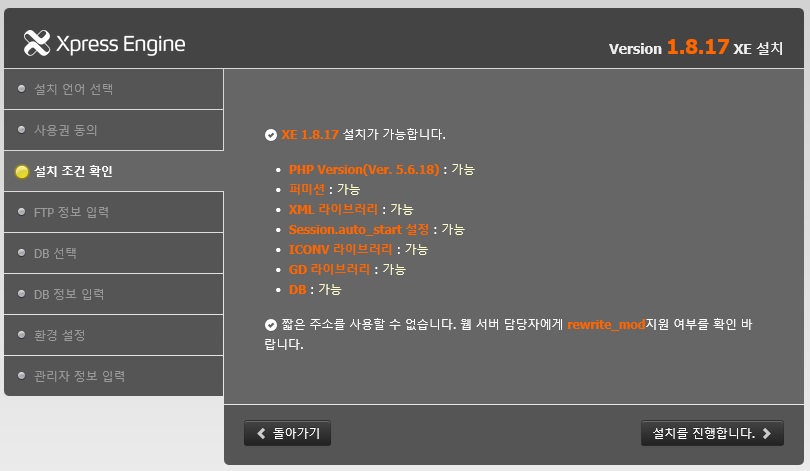
< 웹 사이트에 짧은 주소 기능이 활성화 되어 있지 않응 경우의 메시지 >
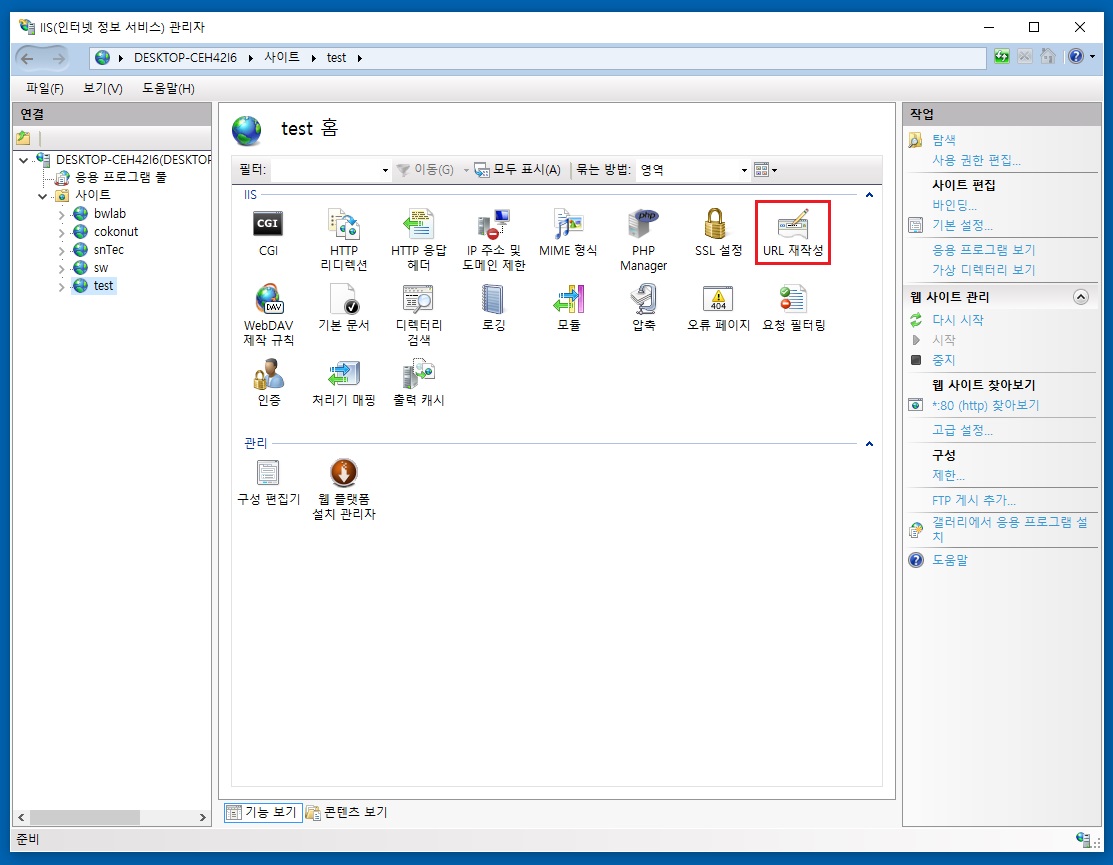
< IIS 사이트의 URL 재작성 활성화 화면 >
위 그림처럼 URL 재작성 활성화 기능을 클릭하여 기능화면을 열어주고 아래 그림처럼 오른쪽 화면의 인바운드 규칙 가져오기를 선택하고 이어 열린 창에서 빈 규칙을 선택하고 확인을 클릭하여 줍니다. 이어 인바운드 규칙 가져오기 창이 열리면 XE가 설치된 폴더를 열러 '.htaccess'를 선택하고 열기를 클릭합니다. 이어 가져오기를 클릭하고 적용을 선택하면 웹사이트 'URL 재작성' 기능 설치를 완료하게 됩니다. 만약 여러개의 웹사이트를 운영하는 경우라면 각각의 웹사이트마다 설정을 모두 해 주어야 합니다.
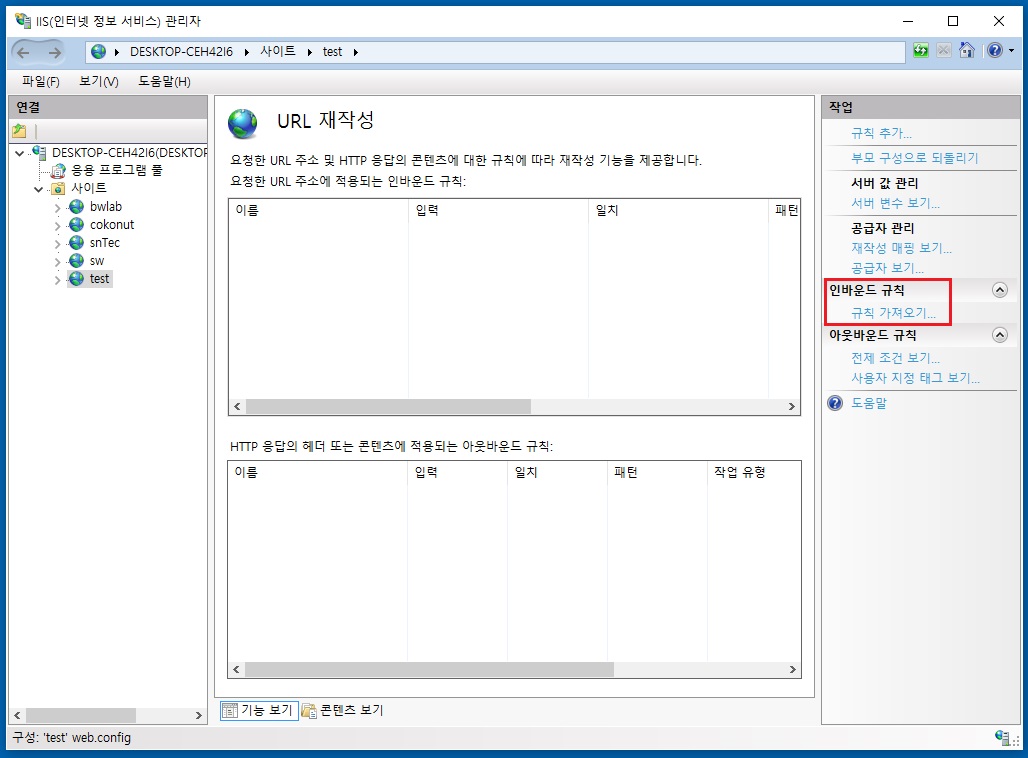
< IIS URL 재작성 기능의 인바운드 규칙 선택화면 >
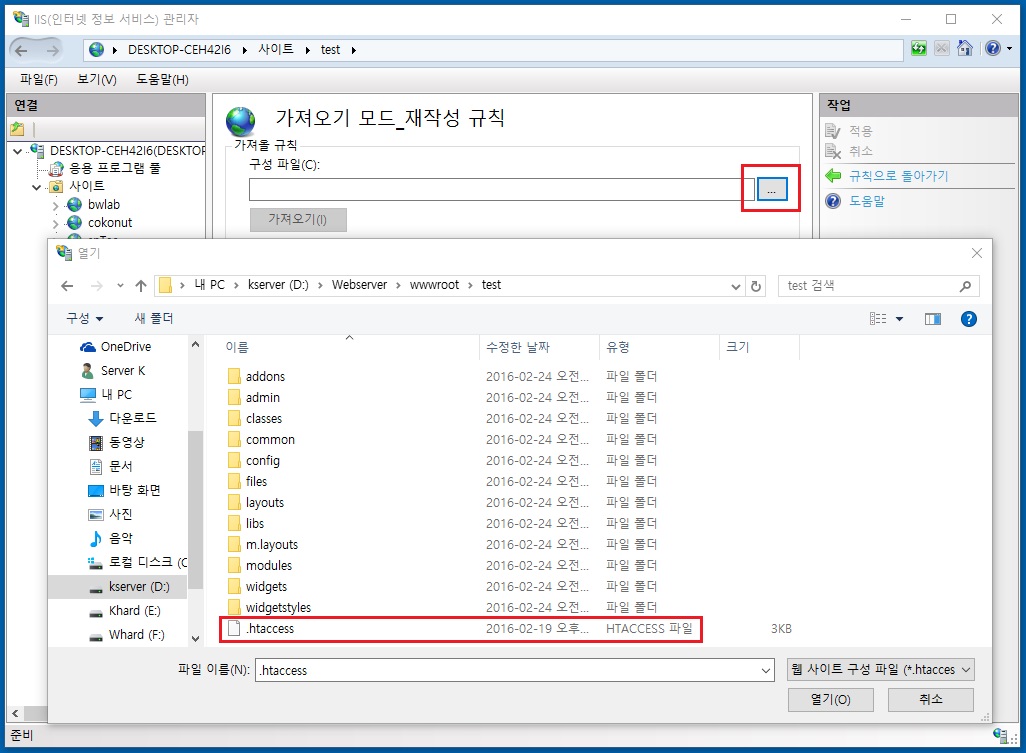
< 인바운드 규칙 가져오기 선택 화면 >
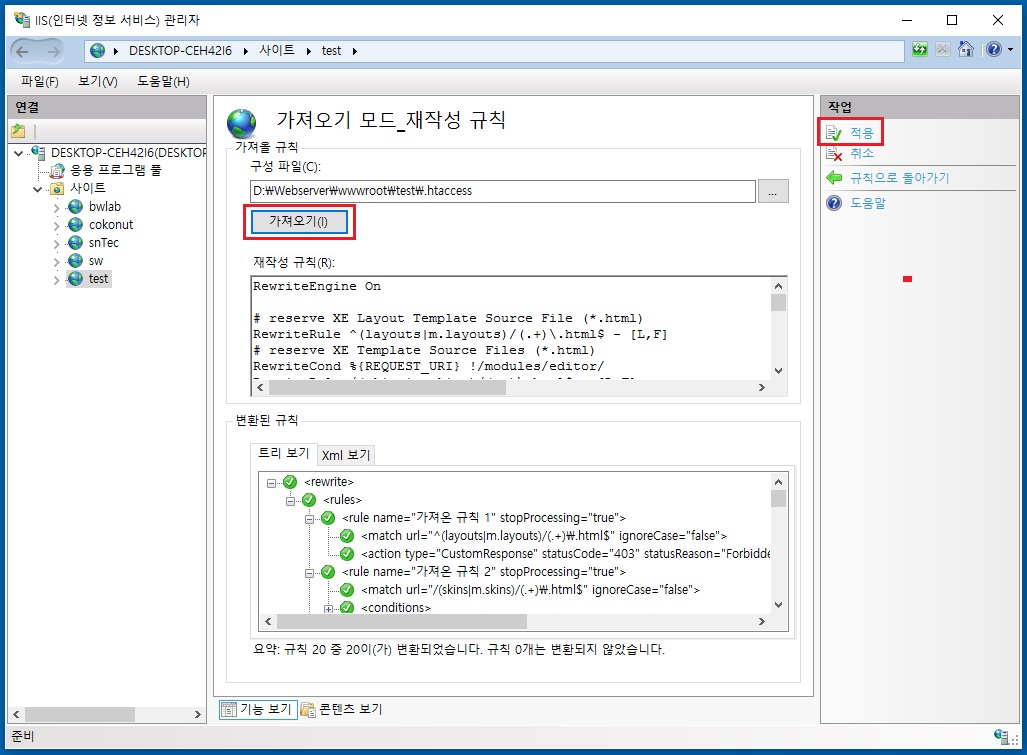
<인바운드 규칙 적용 화면 >
이제 다시 XE 설치로 돌아가서 이전 화면으로 '돌아가기'를 선택하였다가 설치를 계속 진행하면 오류나 경고 메시지가 없는 설치화면이 나오고 설치를 진행합니다. 설치를 MySQL의 종류를 선택하는 화면이 나오면 세번째의 'mysql'을 선택하여 설치를 진행합니다.
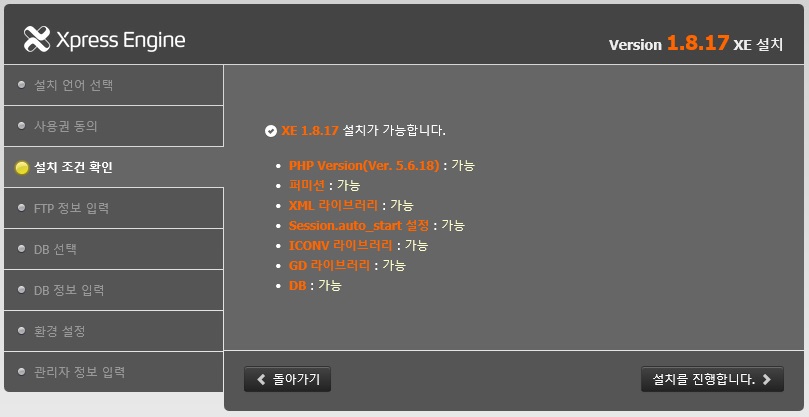
< URL 재작성 기능 활성화 및 설정 이후, XE 설치 화면 >
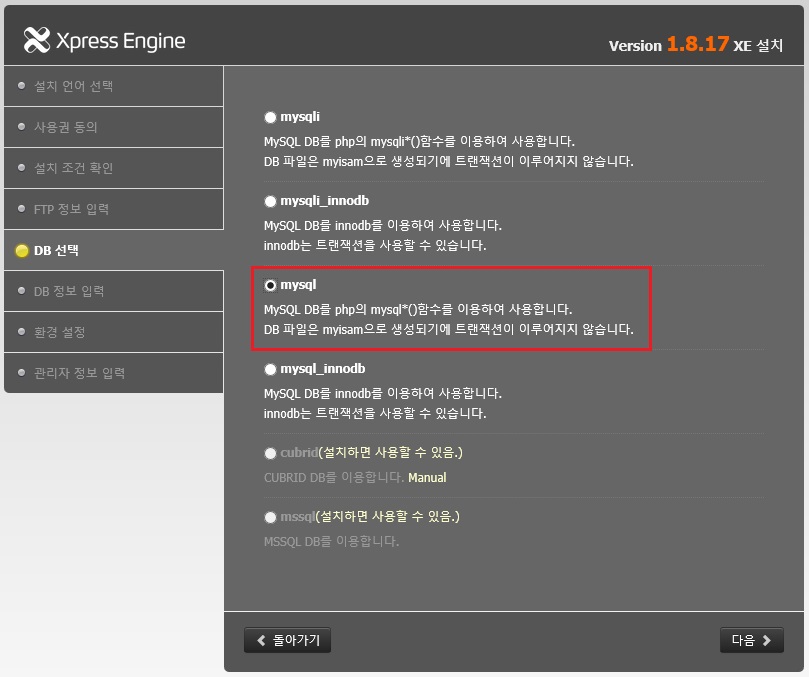
< MySQL 선택 화면 >
이제 MySQL 정보를 입력해야 합니다. MySQL 정보는 myadmin 접속을 통해 생성된 '사용자 계정'과 'DB명', 'DB 비밀번호' 등을 입력하여 주면 됩니다. 아울러 맨 아래 부분의 테이블 접두사는 DB테이블의 앞 부분에 붙는 명칭으로 통상 웹사이트를 상징하는 이름을 선택합니다.
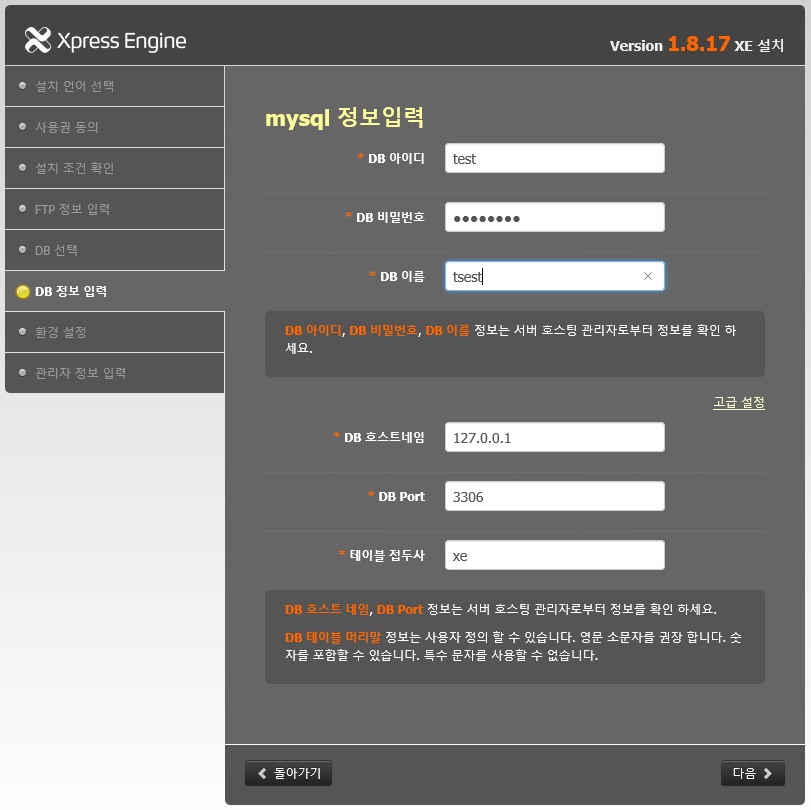
< MySQL DB 설정 화면 >
이렇게 중요한 설정을 모두 마치고 관리자 설정 등의 설치를 완료하면 아래 그림과 같은 화면이 나오고 설치가 모두 완료되게 됩니다. 다음에는 설치된 XE의 기본적인 설정에 대해서 알아보도록 하겠습니다.
.

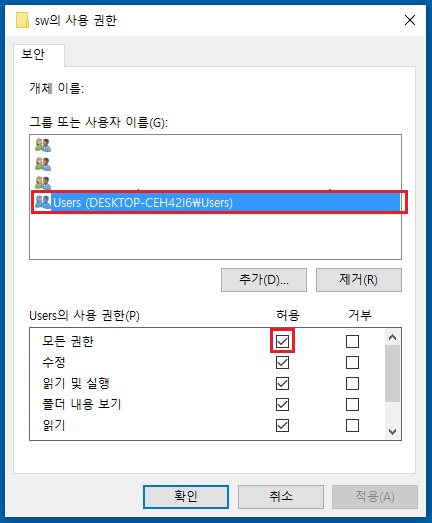
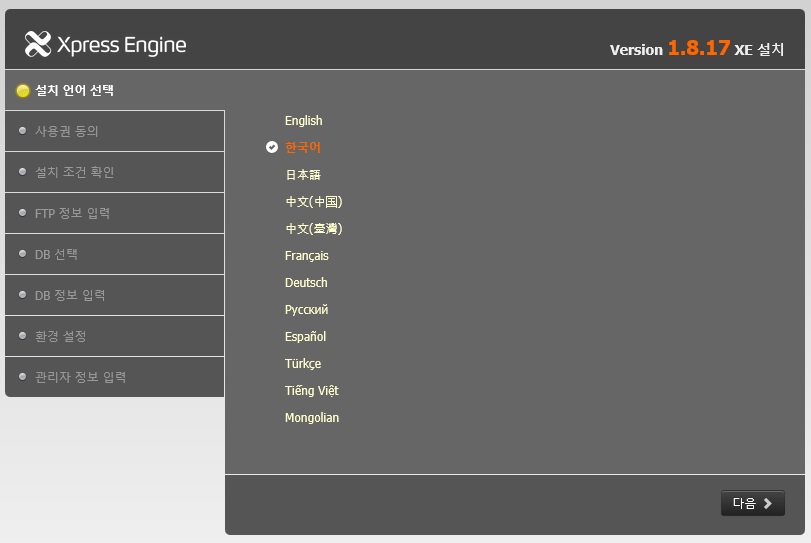
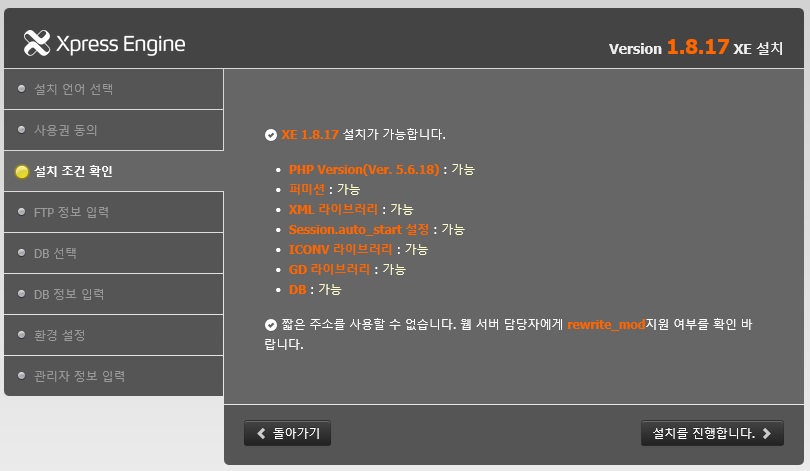
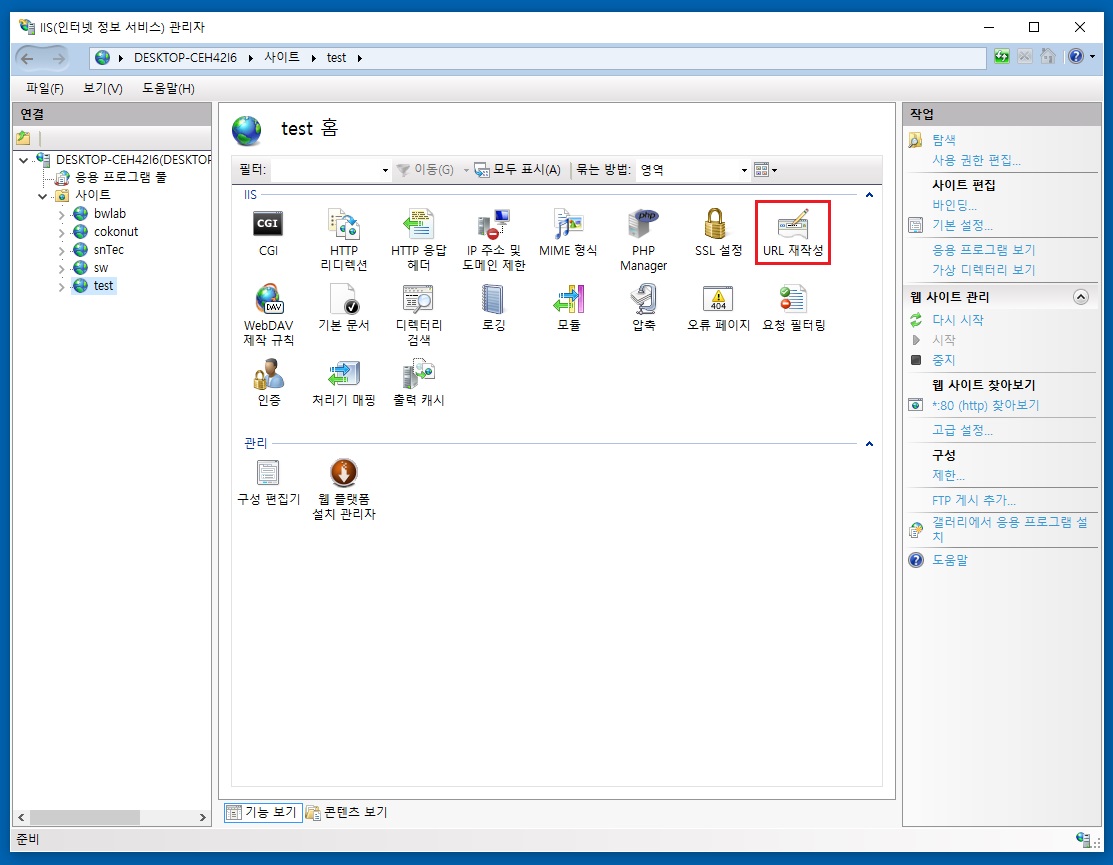
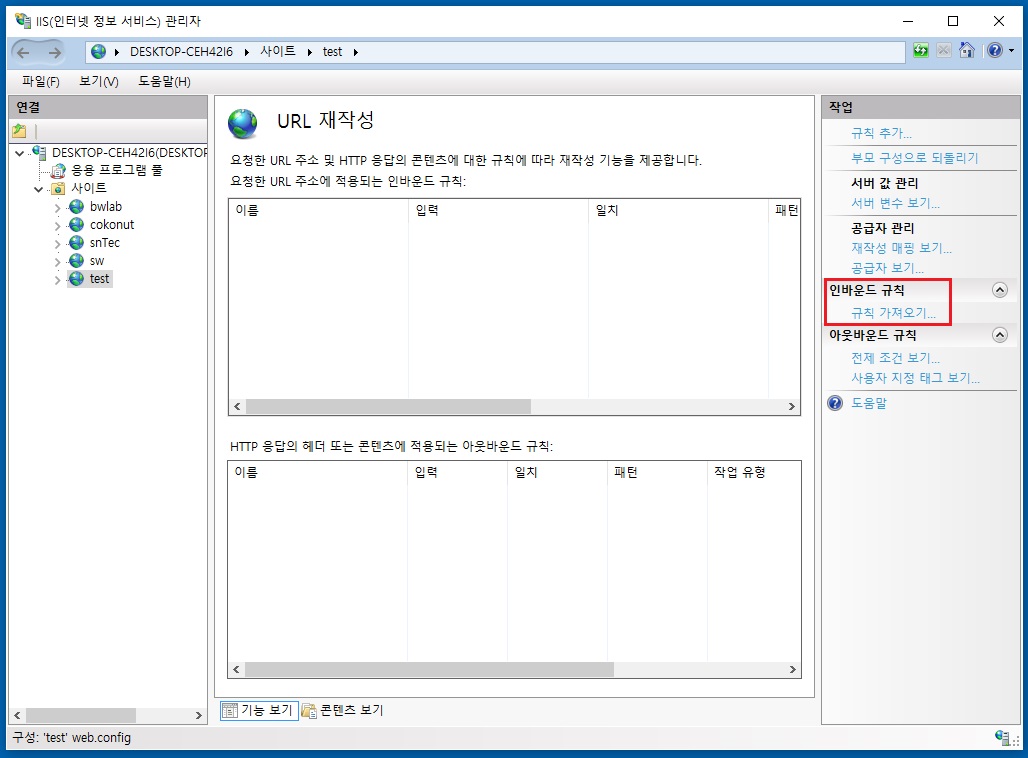
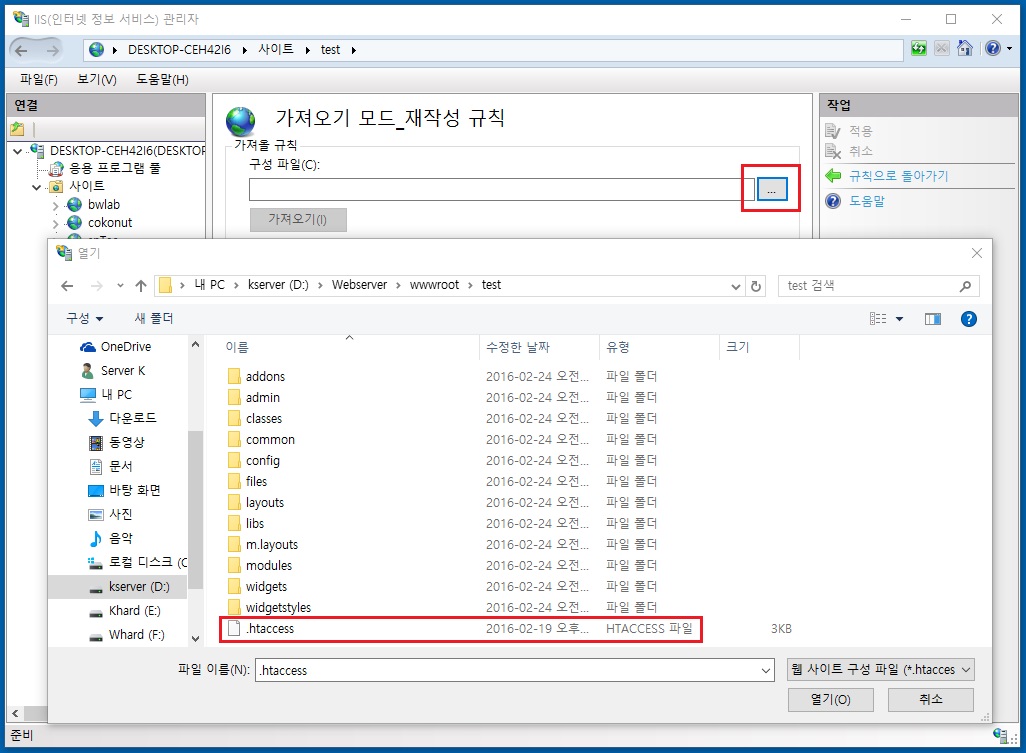
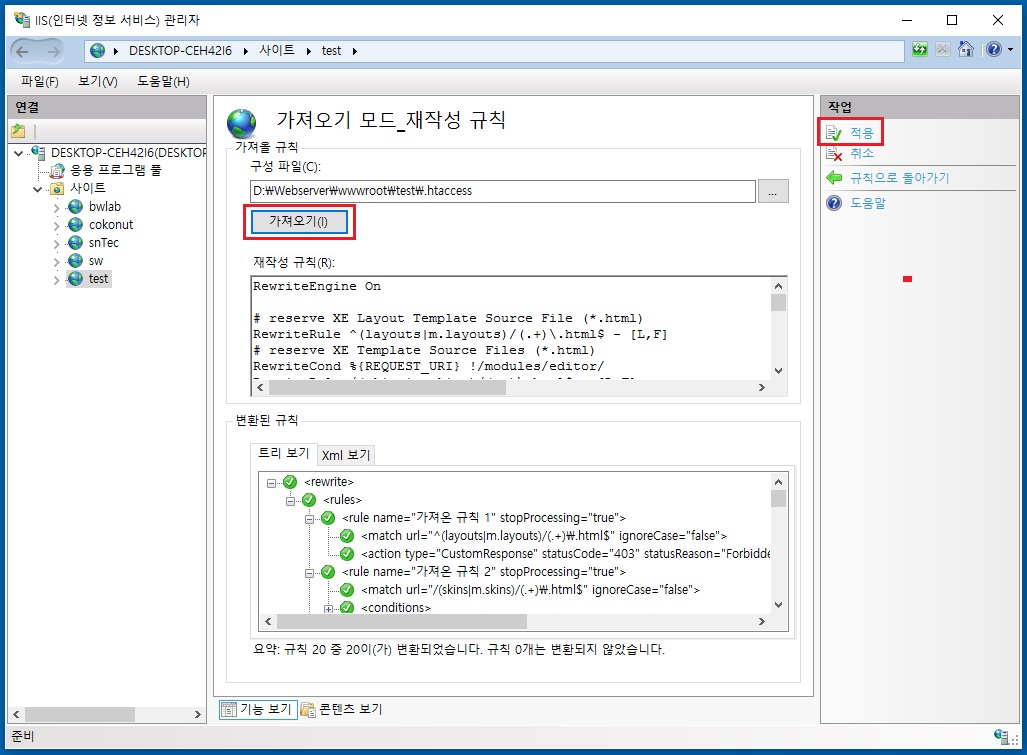
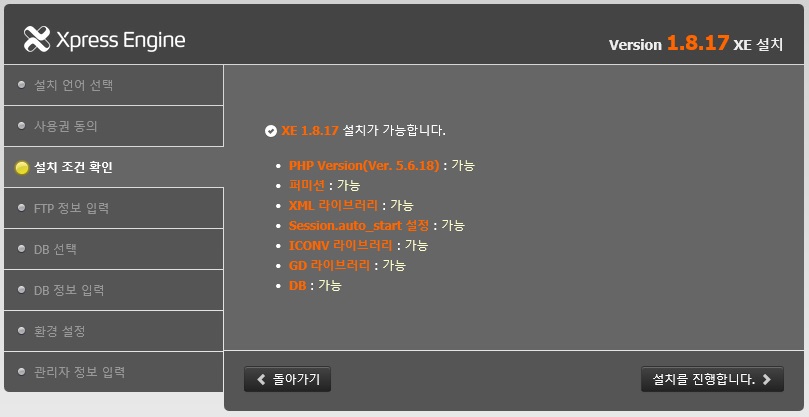
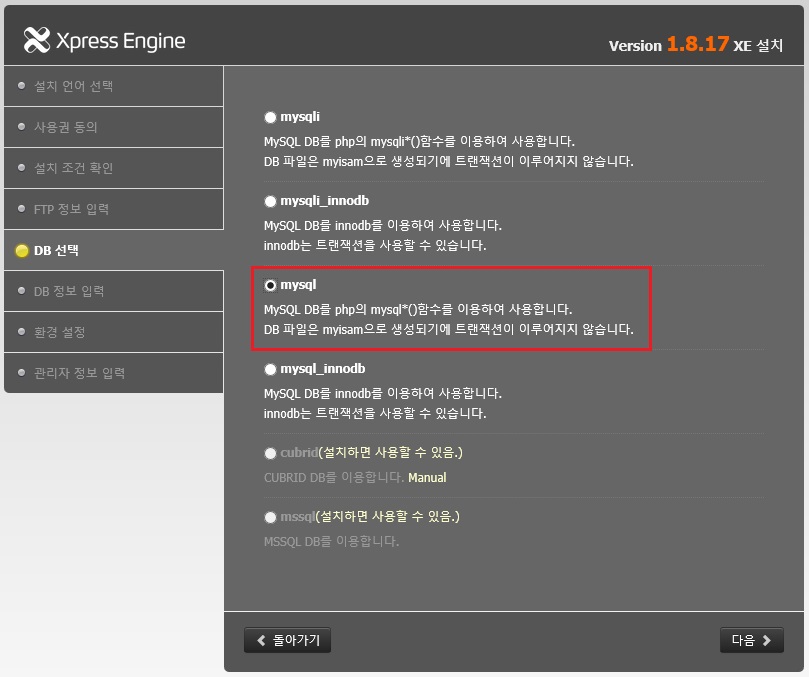
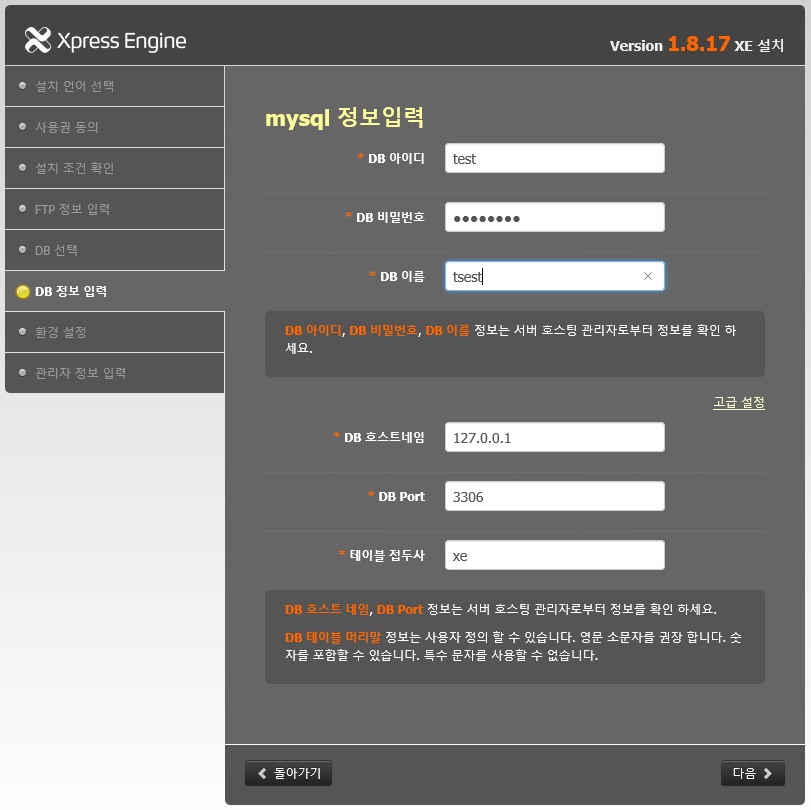

 XE의 주요 부분 설정하기
XE의 주요 부분 설정하기
 phpMyAdmin 설치 및 셋팅
phpMyAdmin 설치 및 셋팅